今回からの2回は一休みということで、「iPad勉強法」について書いていこうと思います。1回目の今回は準備・設定編、2回目は実践編の内容でお送りします。
自分は大量の荷物を持ち歩くのが非常に好きではないので、いろんなyoutubeから情報を得て、現在自分が行なっているものを書いていきます。参考になれば幸いです。
準備するもの
・iPad air
(iPadOS17に対応しているモデルならiPad/Pro/miniでもOK)
・Apple pencil 第2世代
・Smart keyboard
・iPad air対応ペーパーライクフィルム
・Goodnotes
自分は5を使用していますが、6でも良いと思います
・教科書
自分でapp上で購入(医書.com, M2Plusなど)して使用を推奨します。
・過去問データ
自分は前年受験していた友人よりいただきました。
某会社様は毎年過去問を集めて配布しているようです。
・iPhone
・ブルーライトカット眼鏡
iPad/iPhoneの設定
Assistive Touchの設定
- 「設定」appを開く
- 一般より少し下にある「アクセシビリティ」を開く
- 「タッチ」を開く
- 「AssistiveTouch」を開く
- 「AssistiveTouch」を緑にする
- 3段目にカスタムアクションがあり、「ダブルタップ」を選択し、「スクリーンショット」を選ぶ
- 同様に「長押し」を選択し、「アクセシビリティショートカット」を選ぶ
- 左上をタップして2回戻り、画面の上中央に「アクセシビリティ」と書いてある画面であることを確認する
- 一番下から2番目の「ショートカット」を選択し、「カラーフィルタ」を選ぶ
- 再度戻り、画面の上中央に「アクセシビリティ」と書いてある画面であることを確認する
- 上から3番目の「画面表示とテキストサイズ」を選択し、したから3番目の「カラーフィルタ」を選択する
- 「カラーフィルタ」を緑色にするとその下に5項目出てくるので「色合い」を選択し、強さと色相を右端にして、長押しすることで画面全体の赤色が消失することを確認する
これらを行うと、常に画面上に丸いボタンが出現し、それを「ダブルタップでスクリーンショット」、「長押しで画面全体が赤色」にできるようになります。AssistiveTouchの設定画面で、丸ボタンの透過性や長押しの長さなどの変更もできるので、自分好みに変更してみてください。
Goodnotesの設定
まずは使って慣れてみてください。
勉強するにあたり必要な設定は一つです。
万年筆の色を「FF0000」に変更することです。
では、変更の仕方を説明します。
- 何でもいいのでノートを開く
- 万年筆を選択し、右の色の部分を押す

- 右上の「編集」を押す
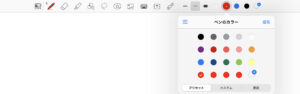
- 下のカラーを選択する

- 「HEX: 〜」の部分に「FF0000」と打ち込む左下の「プリセットに追加」を選択
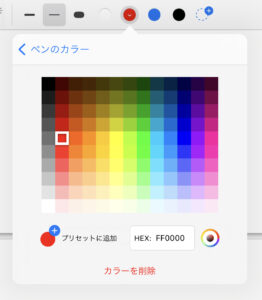
- ノート画面に戻り、選んだ色(ブラッドオレンジのような色)を選択し、何か書いてみる
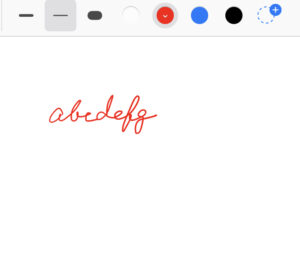
- AssistiveTouchの丸いボタンを長押しして画面全体を赤色にし、その書いた文字が消えることを確認する

まとめ
これで準備は概ね終了です。
次回はこれを用いて実際に勉強する方法をお送りできればと思います。
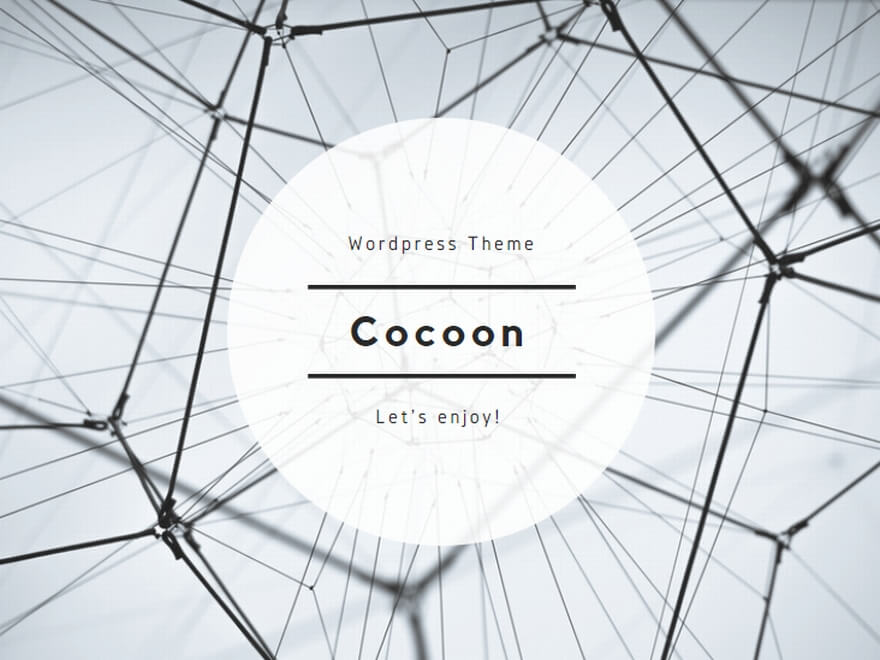
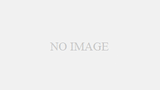
コメント